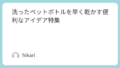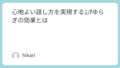iCloud以外でも利用可能なiPhoneのメモの保存先を探る方法について、詳しく掘り下げていきます。
「メモ=iCloud」というイメージがありますが、実際にはiCloud以外にもさまざまな保存先が存在します。
この記事では、iPhoneのメモアプリをもっと柔軟に使いこなすためのヒントや、iCloudを使わずに安全に保存・管理する方法について、具体的な選択肢を含めてご紹介します。
「iPhone メモはiCloudしかない」と感じていた方も、新たな活用法の発見になると幸いです。
iPhoneのメモ:iCloud以外の選択肢とは

iCloudに依存しない保存先のメリット
「iPhone メモはiCloudしかない」と思いがちですが、実はiCloudではない選択肢も存在します。
例えば、ローカルにメモを保存することで、クラウドを介さずに情報を扱うことが可能になります。
これにより、ネット環境が不安定な場所やオフラインの状態でも、ストレスなくメモの閲覧・編集ができます。
また、iCloudを使わないことで、Apple IDの紐づけによる管理を避けられる点も注目ポイントです。これは、業務上のセキュリティポリシーに従ってiCloudの利用を制限されている方や、プライベート情報をなるべくクラウドに置きたくないと考えている方にとって、大きな安心材料となるでしょう。
加えて、万が一iCloudが一時的に使用不可になった場合でも、メモにアクセスできるという安心感があります。つまり、iCloudに依存しないことで、可用性や安全性の面でも大きなメリットがあるのです。
本体に保存する方法とそのメリット
「iPhone内にメモを保存する」設定にすれば、iCloudを使わずともメモが利用可能です。
設定アプリから[メモ] > [“iPhone内”アカウントをオン]を選ぶだけでOK。この設定によって、クラウドを経由せずにローカル環境でのメモの管理が可能になります。
本体保存の最大の利点は、オフライン環境でもメモを自在に閲覧・編集できる点です。たとえば、飛行機内や山間部などネット接続が困難な場面でも、情報にすぐアクセスできます。また、通信障害やiCloud側の不具合が発生した際にも、本体保存していれば影響を受けることなく作業を続けられます。
さらに、クラウドとの同期を必要としないため、誤って他のデバイスにメモが同期されるリスクや、意図しない情報共有を防ぐことができます。プライベートな内容や機密性の高い情報を含むメモを扱う場合には、特に本体保存が有効です。セキュリティ面や利便性を重視するユーザーにとって、非常に安心できる保存方法といえるでしょう。
メモを異なるフォルダに移動する方法
メモを長押しし、「フォルダに移動」を選択することで、保存先を直感的かつ簡単に変更できます。
この操作により、メモの整理や分類がより効率的に行えるようになります。たとえば、仕事用、プライベート用、アイデア帳など用途に応じたフォルダを作成し、それぞれにメモを振り分けることで、目的のメモをすばやく探し出せます。
また、ローカル保存とiCloud保存を明確に分けて管理することで、クラウドに上げたくない情報は本体内にとどめるなど、情報のセキュリティ管理もしやすくなります。日常的に大量のメモを取る方にとって、このようなフォルダごとの分類は作業効率を高め、ストレスフリーな情報整理を実現します。
iPhoneメモの同期しない状態とは?
同期しない場合のデータ管理の重要性
同期をオフにしていると、他デバイスと自動で情報が共有されません。
そのため、バックアップやエクスポートなど、自分でデータを管理する意識が非常に重要になります。特に、重要な情報や仕事関連のメモなどは、消失した際の影響が大きいため、定期的な保存先の確認とバックアップの実施が求められます。
iCloudを使わずにメモを管理する場合、自分で保存先やバックアップ方法を選ぶ必要があるため、管理能力が問われます。保存のタイミングや保存先の分散なども意識しておくことで、トラブルを未然に防ぐことができます。
デバイス間でのメモの共有方法
iCloudを使わずにメモを共有するには、AirDropやメール送信が非常に便利です。AirDropを使えば、近くのApple製デバイスへ即座にファイルを送ることができ、インターネット接続がなくてもスムーズに共有できます。また、メールにメモを添付して送信すれば、iPhone以外の端末でも閲覧可能となり、業務やプライベートでの柔軟な運用が可能です。
さらに、DropboxやGoogle Driveなどのクラウドサービスを併用することで、複数の端末やユーザー間での共有・編集が簡単になります。こうしたサービスを使えば、iCloudを使わなくても高い利便性を確保できます。
人為的なエラーによるメモ消失の防止策
メモを誤って削除したり、上書きしてしまうことは誰にでも起こり得るミスです。
これを防ぐには、定期的なバックアップとアーカイブ保存を心がけることが非常に大切です。たとえば、重要なメモはPDFやテキストファイルとしてエクスポートし、外部ストレージやクラウドに保存しておくと安心です。
また、削除前の確認メッセージをオンにしておけば、不意な削除を防止できます。メモアプリの設定でこの機能を有効にすることで、操作ミスによるトラブルを減らすことが可能になります。必要に応じて、メモの自動保存や履歴管理機能のあるアプリを活用するのも、情報保護のひとつの手段です。
iCloud以外のバックアップ選択肢

Dropboxを利用したメモの管理
Dropboxアプリを活用し、メモをテキスト形式で保存することで、iCloudを使わずにクラウド管理が可能です。
Dropboxはマルチデバイス対応で、iPhoneから保存したメモをPCやタブレットでもすぐに閲覧・編集できる点が大きな魅力です。
さらに、フォルダ分けや検索機能も充実しており、数が増えても整理整頓がしやすく、ビジネス・プライベート問わず重宝されるツールです。また、共有機能を使えば他者とのコラボレーションにも活用でき、グループ作業やチームでのアイデア共有にも役立ちます。
iTunesを活用したメモのバックアップ
iTunesでiPhone全体のバックアップを取ることで、メモも含めたデータを一括保存できます。
特にパソコンとiPhoneを接続してローカルに保存するため、インターネット接続がなくても安心してバックアップが可能です。
iTunesは長年Apple製品を支えてきた信頼性の高いツールであり、iCloudのストレージ容量に左右されずにバックアップを取れる点が大きなメリットです。定期的にバックアップを取ることで、メモだけでなく連絡先や写真などのデータも一括して保護できます。
PCやMacにメモを移動する方法
MacであればAirDropを使って直接メモを送信できるほか、メモアプリと連携して自動で同期することも可能です。
一方、Windows PCの場合はメールでメモを送信する、あるいはファイル共有サービス(Dropbox、Google Driveなど)に保存して移動するといった方法が有効です。
また、メモをPDFやテキスト形式でエクスポートして保存することで、編集や印刷にも対応しやすくなります。デバイスに応じた柔軟な運用で、iCloudに頼らず快適にメモの管理ができます。
直接入力と音声録音でメモを作成する
手書きメモの活用とそのメリット
Apple Pencilや指を使って手書きメモを取ることで、視覚的に内容を把握しやすくなります。
特に図やマインドマップを用いた構造化された情報の整理には最適で、紙に書くような感覚で直感的に操作できる点が魅力です。さらに、手書きの自由度の高さは、イラストや矢印を交えたメモなど、文章だけでは伝えきれない情報の表現にも対応できます。
また、手書きメモは創造的な思考を促進するとも言われており、アイデア出しやブレインストーミングの場面では特に効果的です。iOSのメモアプリには手書き機能が標準搭載されており、取り込んだメモは自動的にデジタル化されて検索対象にもなるため、実用性にも優れています。
AI文字起こし機能の活用法
音声入力を録音し、後からAIで文字起こしすることで、会議やインタビュー内容を効率よく記録できます。
話している内容をリアルタイムでテキストに変換する機能もあり、議事録作成やライター作業にも便利です。iOS純正の音声入力や外部アプリ(Otter.aiやNottaなど)を併用すれば、精度の高い文字起こしが可能になります。
特に、複数人での会話や早口の発言を含む場合、AIの助けがあると手動で書き起こす手間が大幅に削減されます。録音とテキストが連携しているアプリであれば、後から該当箇所を聞き直すことも簡単で、確認作業もスムーズです。
音声メモの便利な使い方
録音アプリで音声メモを取っておけば、移動中や手が離せない場面でも情報を残せます。たとえば、車の運転中に思いついたアイデアをサッと残したり、料理中にタスクや材料を記録したりするのに非常に役立ちます。
さらに、録音ファイルをカテゴリ別に保存すれば、後から目的の音声メモを素早く検索できます。アプリによってはタグ機能や並べ替え機能も搭載されているため、自分なりの整理ルールで快適に運用できます。音声メモは、文章で書く時間がないときの補助ツールとしても優れており、テキストメモと併用することで情報の抜けや漏れを防ぐことができます。
iPhoneのメモアプリ:使い方ガイド
メモアプリの基本機能を理解する
文字入力、チェックリスト、添付ファイルの追加など、標準メモアプリには多機能が備わっています。
写真やウェブリンク、スキャンした書類の挿入も可能で、アイデアの整理からビジネス資料の保管まで幅広く対応できます。基本操作をしっかりと覚えることで、日常のメモ取りだけでなく、プロジェクト管理やタスク管理にも活用でき、作業効率が飛躍的に向上します。また、音声入力にも対応しており、テキスト入力が難しい場面でも手軽にメモを残すことができます。
特定の項目を選択して作業する方法
メモの中のテキストを選択し、コピーや削除、太字設定、下線、斜体などのスタイル変更を行うことで、情報の整理や視認性の向上が可能です。
箇条書きや番号付きリストの作成もできるため、会議メモやタスクリストの作成にも適しています。さらに、選択したテキストにハイライトを加えることで、重要な部分を目立たせることも可能です。スワイプ操作やドラッグ操作を活用すれば、編集作業がスムーズに行え、直感的に操作しやすい点も魅力です。
メモアプリでの文書管理の実践
メモをフォルダ分けし、タイトルやタグを活用すれば、情報を体系的に管理できます。
たとえば、「仕事」「学習」「買い物リスト」などカテゴリごとに整理することで、後からの検索や参照が非常にスムーズになります。検索機能も強化されており、キーワードだけでなく手書き文字やスキャンした文書内の文字まで対象になるため、メモが増えても迷子になりません。
さらに、文書管理アプリやカレンダーアプリと連携することで、予定やタスクと関連付けた管理が可能になり、効率的な情報運用が実現します。
データを安全に管理する方法
パスワードロックの活用法
メモにはパスワードロックを設定することが可能です。
これにより、個人情報や機密情報を第三者の目から守ることができ、万が一スマートフォンを紛失した場合でも安心です。Face IDやTouch IDを使って解除する設定も可能で、セキュリティと利便性を両立できます。パスワードロックは特定のメモごとに設定できるため、すべてのメモに一括でかける必要はなく、内容に応じた柔軟な管理ができる点も魅力です。
セキュリティ対策とバックアップの重要性
2段階認証を設定することで、Apple IDの乗っ取りを防止し、外部からの不正アクセスを遮断できます。
特に、メモにパスワード情報や仕事上の重要事項を記録している場合は、セキュリティの強化が不可欠です。また、iPhoneの自動バックアップ機能や、手動でのバックアップを活用することで、万一のデータ消失に備えることができます。端末自体のセキュリティ対策も忘れずに、OSのアップデートや不要なアプリの削除など、基本的な管理も意識しておきましょう。
複数アカウントの管理とその利点
iCloud以外にGoogleアカウント、Microsoftアカウント、Yahoo!メールなどを併用することで、メモやデータのバックアップを分散して管理できます。
たとえば、仕事用はGoogleアカウント、個人用はiCloudといったように使い分けることで、目的に応じたデータ管理が可能になります。これにより、1つのアカウントに不具合が発生した場合でも他のアカウントから迅速に情報を取り出すことができ、リスク分散の効果も期待できます。アカウントごとの整理や定期的な確認を行えば、データ管理がよりスムーズになります。
メモの整理整頓術
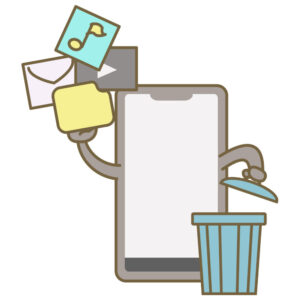
メモのフォルダ管理に必要な知識
用途別にフォルダを作成し、メモを分類することで探しやすくなります。日付やカテゴリ別に整理するのがポイントです。
たとえば、プロジェクトごとに専用のフォルダを設けたり、緊急度に応じた「優先」「後回し」などの分類も有効です。これにより、メモの一覧が煩雑になるのを防ぎ、必要な情報に素早くアクセスできます。また、フォルダ名には具体的なキーワードを入れると検索性も高まります。
iPhone内のメモを効率的に整理する
メモアプリ内の並べ替え機能やピン留め機能を使って、優先順位を視覚的に把握しましょう。
メモは作成日順・編集日順・タイトル順などで並べ替えることができ、自分に合った整理スタイルを確立することが可能です。
ピン留め機能は特に重要なメモを常に上部に表示できるため、日々の確認が必要なリストやアイデアなどに便利です。
不要なメモは定期的に削除して、アプリ内を清潔に保つことも重要です。ゴミ箱内のデータも定期的に確認し、不要であれば完全削除することで、ストレージの節約にもつながります。
カテゴリ別にメモを整理する方法
「仕事」「プライベート」「買い物リスト」など、カテゴリごとにメモを分けることで、目的に応じて素早くアクセスできます。
さらに、各カテゴリ内でもサブカテゴリを作成することで、より細かく情報を整理できます。
たとえば「仕事」カテゴリの中に「会議メモ」「進行中のプロジェクト」「ToDoリスト」などを分けると、閲覧や編集が格段にしやすくなります。
また、色分けやアイコンを活用することで視覚的にも区別がつきやすくなり、アプリの操作性がより高まります。タグ機能を活用すれば、カテゴリをまたがるメモも一括で抽出でき、複雑な情報も一元的に管理することが可能です。
iCloudメモの復元手順
消えたメモを復元するための方法
iCloud.comにアクセスすれば、30日以内であれば削除済みのメモを復元可能です。
アカウントにログイン後、[設定] → [詳細設定] → [復元]に進むと、削除済みメモの一覧が表示され、復元したいメモを選択して元に戻すことができます。
また、iPhoneのメモアプリ内にある「最近削除した項目」からも、端末上で直接メモを復元することが可能です。こちらも削除から30日以内であれば、ワンタップで元の場所に戻すことができます。
さらに、iCloud Driveに保存されているデータの復元を行う際は、ブラウザ版のiCloudにログインして「ファイルの復元」機能を使うことで、メモアプリと連携している添付ファイルなども合わせて取り戻せる可能性があります。操作は非常にシンプルで、ITに不慣れな方でも安心して使えるインターフェースが整っています。
過去のメモを復元するためのツール一覧
iMobie PhoneRescue、Dr.Foneなどの復元ツールを活用することで、削除したメモの一部を取り戻せる場合があります。
これらのツールは、iPhoneのバックアップデータから必要な情報だけを抽出できる機能を持ち、復元前にプレビューで確認できる点が特徴です。また、iTunesバックアップやiCloudバックアップをベースにした復元も可能で、選択的な復元ができるのが大きなメリットです。
そのほかにも、Tenorshare UltDataやiMyFone D-Backなども人気の復元ツールとして知られており、誤削除だけでなく、OSアップデート後の不具合や端末故障によるデータ消失の際にも対応できる柔軟性を持っています。使用前にレビューを確認し、自分の状況に合ったツールを選ぶことが成功の鍵となります。
失ったデータを取り戻す際の注意点
復元作業前に、現在のデータをバックアップしておくことが大切です。
復元ツールを使用する際には、新しいデータが既存のメモを上書きする可能性があるため、あらかじめフルバックアップを取っておくことで、万一のトラブルを回避できます。また、復元操作後にデバイスの挙動に異常がないかをチェックし、必要に応じて再起動や再設定を行うことも重要です。
さらに、セキュリティの観点から、信頼できる公式サイトや正規ライセンスを取得したツールを使用することが推奨されます。安易に無料の非公式ツールを使うと、データ流出や端末の損傷リスクを伴う場合があるため、慎重に判断してください。
メモ作成に便利なアプリ紹介
おすすめのメモアプリとその機能
Bear、Notion、Evernoteなど、使いやすく高機能なメモアプリが豊富にあります。
Bearはシンプルながらも美しいUIが特徴で、タグ機能を使った整理がしやすく、個人の日記や雑記帳としても優れています。
Notionは柔軟なレイアウトが魅力で、メモだけでなくタスク管理やデータベース機能も兼ね備えており、仕事にもプライベートにも幅広く使える万能ツールです。
Evernoteは長年愛されている老舗のアプリで、Webクリップ機能やPDFへの書き込み機能があり、情報収集に優れた機能が揃っています。
用途に応じてこれらのアプリを使い分けることで、より快適にメモを活用できます。たとえば、仕事のタスク管理にはNotion、アイデアの記録にはBear、資料の保存やリサーチにはEvernoteを使うと、それぞれの強みを活かせるでしょう。
iOS対応のメモアプリ比較
シンプル操作のSimplenote、デザイン性の高いBear、チーム共有に優れたNotionなど、それぞれ特徴が異なります。
Simplenoteはミニマルなデザインで軽快に動作し、起動や入力が非常にスムーズ。広告がないのも好印象です。
Bearはマークダウン形式に対応しており、テキスト装飾を自在に行えるため、ブロガーやライターにも人気があります。
Notionは複数人でのリアルタイム編集ができるほか、プロジェクトごとのテンプレートが充実しており、チームでの作業にも適しています。
それぞれのアプリはiOSに最適化されており、ウィジェットやSiriショートカットといった機能と連携することで、さらに便利に使いこなすことができます。自身のライフスタイルや目的に合ったアプリを選ぶのが、効率的なメモ活用への第一歩です。
文書作成に役立つ外部ツール
GoogleドキュメントやWordなどと連携することで、メモから本格的な文書作成へスムーズに移行できます。
たとえば、会議の議事録や取材メモなどをメモアプリで下書きし、それをGoogleドキュメントにコピーして体裁を整えたり、Wordでレイアウトやフォントを調整するという流れが定番です。
クラウド連携を活用すれば、PCとスマホ間でリアルタイムに内容を同期できるため、場所やデバイスに縛られずに作業を進めることが可能になります。
さらに、ScrivenerやUlyssesといった文書作成特化アプリと連携させることで、執筆や構成の管理がよりスムーズになります。これにより、メモからアウトライン作成、文章の執筆、最終編集までを一貫してデジタル上で完結させることができるようになります。
まとめ:iCloudだけに頼らないiPhoneメモ活用術
iPhoneのメモアプリは、iCloud以外にも多様な保存・管理・共有方法があることがわかりました。
ローカル保存やDropbox、iTunesバックアップを活用することで、ネット環境に左右されず、より柔軟にメモを運用できます。
また、手書きや音声入力、AI文字起こしなど、メモの記録方法も幅広く、自分に合ったスタイルで活用することが可能です。
セキュリティ対策やデータのバックアップ、整理整頓術を取り入れることで、大切な情報を安全かつ効率的に管理できます。さらに、用途別に最適なメモアプリを選べば、仕事もプライベートもよりスムーズに進むはずです。
「iCloudしかない」と思い込まず、この記事で紹介した方法を活用しながら、あなたらしいメモの使い方を見つけてみてください。